Ноутбук – очевидный выбор, когда требуется портативный компьютер для работы, учебы и отдыха. В прошлом такая портативность являлась компромиссом с точки зрения аппаратных компонентов, причем в такой степени, что ноутбуки просто не использовались для «тяжелых» приложений. Однако в результате произошедших за последние годы инноваций нынешние ноутбуки предлагают почти такую же производительность, как и стационарные компьютеры, и вполне способны выступать в роли игровой или рабочей платформы без ущерба для портативности.
Главным достоинством мультимониторных конфигураций является увеличенная площадь экранного пространства – это полезно и для игр, и для просмотра фильмов, и для работы. Имея в виду данный факт, давайте рассмотрим, как именно подключить к ноутбуку сразу несколько мониторов. Зачем нужно несколько мониторов сразу?
Даже если ноутбук обладает дисплеем с высоким разрешением, ваше рабочее пространство будет ограничено. По сравнению с ним двухмониторная конфигурация будет иметь несколько явных преимуществ.
a) Добавив еще один монитор с высоким разрешением к своему ноутбуку, вы получите больше экранного пространства для приложений. В этом случае можно расположить бок о бок несколько открытых окошек, чтобы более продуктивно работать в многозадачном режиме.
b) На большом мониторе комфортнее смотреть фильмы в HD-формате со стриминговых сервисов, таких как Netflix, YouTube и т.д.
В зависимости от конкретного пользователя существует множество других ситуаций, когда мультимониторные конфигурации будут полезными. Очевидно, что при наличии бюджета и места для ее размещения, такую конфигурацию действительно стоит рассмотреть. Готовим все нужное для подключения мониторов к ноутбуку
Перед тем, как начать подключение мониторов к ноутбуку, нужно убедиться в наличии определенных вещей. В данном разделе в качестве примера мы будем использовать игровую модель MSI GS75 Stealth. Проверьте интерфейсы ноутбукаПоддержка ноутбуком мультимониторных конфигураций отражена в наличии нескольких (обычно двух) видеовыходов. Например, у игровой модели GS75 Stealth имеется порт USB-C с поддержкой режимов Thunderbolt 3, DisplayPort и USB 3.1 Gen2 (о новых стандартах USB вы можете узнать из статьи: НОВЫЙ СТАНДАРТ USB: ОБЪЯСНЯЕМ, ЧТО ЗНАЧИТ USB 3.2). Помимо USB Type-C, у ноутбука есть видеовыход HDMI. Наличие двух видеовыходов говорит нам о том, что к нему можно без проблем подключить пару мониторов.
Уточнить, какие именно интерфейсы имеются у вашего ноутбука, можно на странице его технических характеристик. Для разъема Type-C нужно будет использовать переходник или кабель Type-C -> HDMI или Type-C -> DisplayPort.  ▲ Интерфейсы монитора MSI Optix MAG271CQR
▲ Интерфейсы монитора MSI Optix MAG271CQR Проверьте графическую картуЕсли у вас имеется современный игровой ноутбук (с видеокартой NVIDIA 20-й серии или аналогичной), то он, скорее всего, справится с конфигурацией из двух мониторов с высоким разрешением без каких-либо проблем. Со старыми моделями следует обратить внимание на разрешение. Вывод изображения на два монитора формата 1440p – гораздо более ресурсоемкая задача для ноутбука, чем при подключении мониторов формата 1080p. Расширяем рабочее пространство: подключение монитора
Убедившись, что к ноутбуку действительно можно подключить два монитора, можно приступить к собственно подключению. Выбранный нами монитор – MSI Optix MAG271CQR. Его высокое разрешение WQHD (2560x1440 пикселей) является гарантией того, что у вас всегда будет достаточно экранного пространства. Конфигурация №1: Дополняем дисплей ноутбука одним внешним мониторомВ данном случае мы будем использовать дисплей ноутбука в качестве основного, а внешний монитор – в качестве дополнительного дисплея. ▲ Конфигурация с расширенным Рабочим столом будет выглядеть примерно вот так.
Подключите монитор к ноутбуку, используя необходимый интерфейс. Поскольку сейчас у нас лишь один внешний монитор, можно осуществить это кабелем HDMI. Если все пройдет без ошибок, на мониторе отобразится то же, что и на дисплее ноутбука. По умолчанию Windows дублирует изображение, но нам нужно переключиться в режим Extend (Расширить). Откройте меню проецирования, нажав клавишу Windows одновременно с латинской клавишей P: Выберите здесь третий вариант – Extend (Расширить). В результате дисплей ноутбука и монитор будут выводить общее изображение. О том, как можно персонализировать экранное пространство, будет рассказано ниже. Конфигурация №2: два внешних монитораВ данном случае мы воспользуемся двумя внешними мониторами. ▲ Конфигурация с двумя мониторами будет выглядеть примерно так.
Основным преимуществом такой конфигурации по сравнению с той, в которой используется дисплей ноутбука, заключается в однородности изображения. Два одинаковых монитора, стоящие бок о бок, будут выдавать куда более приятную для глаза картинку. На этот раз для нашей рабочей станции мы возьмем сразу два монитора MSI Optix MAG271CQR. Один мы подключим к ноутбуку кабелем HDMI, как в описании конфигурации №1.
Для подключения второго монитора потребуется переходник. Один из портов USB-С ноутбука MSI GS75 Stealth может работать как видеовыход – он отмечен пиктограммой Thunderbolt 3. ▲ Пиктограмма Thunderbolt™
Берем адаптер Type-C -> HDMI и вставляем его в разъем Type-C. Затем подключаем монитор к ноутбуку кабелем HDMI. Готово! Теперь мы можем приступать к настройке рабочего пространства в соответствии с нашими требованиями и пожеланиями.
Настройка мультимониторной конфигурации в Windows
В дисплейных настройках Windows можно указать основной дисплей и гибко задать различные параметры (масштаб текста и пиктограмм, разрешение, ориентацию изображения). Чтобы увидеть эти настройки, в меню Start (Пуск) выберите Settings > System > Display (Параметры > Система > Дисплей). Также можно просто щелкнуть правой кнопкой мыши по любому пустому месту на Рабочем столе и выбрать Display Settings (Параметры дисплея). Прокрутив вниз это окно, вы увидите дополнительные варианты расположения изображения и масштабирования элементов интерфейса. 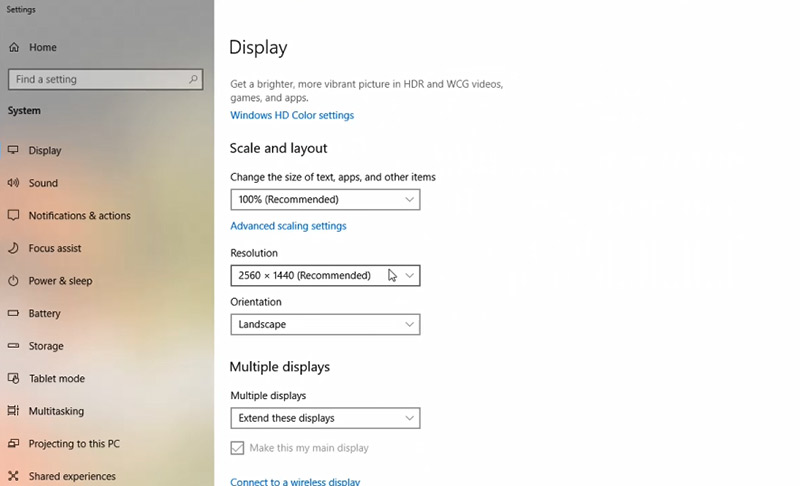
Кроме того, специалисты MSI разработали специальное программное обеспечение Gaming OSD 2.0, которое предлагает еще больше возможностей, связанных с многозадачным режимом работы. С его помощью вы сможете максимально гибко персонализировать свое расширенное экранное пространство. В статье ГЛАВНЫЕ ФУНКЦИИ ПРИЛОЖЕНИЯ MSI GAMING OSD 2.0 находится дополнительная информация о функциях этого приложения.
Если у вас все еще остались вопросы о том, как подключить к ноутбуку пару мониторов или настроить экранное пространство, ознакомьтесь со следующим видеороликом, записанным нашими экспертами. Вы также можете посмотреть его на нашем официальном YouTube-канале.

 Автор
Тема: Подключаем к ноутбуку несколько игровых мониторов (Прочитано 7972 раз)
Автор
Тема: Подключаем к ноутбуку несколько игровых мониторов (Прочитано 7972 раз)
